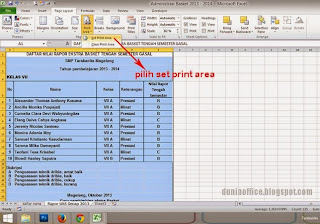 Pernahkan Anda mengalami masalah pada saat ingin mencetak dokumen Microsoft Excel? Jangan khawatir, pada kesempatan kali ini saya akan membagikan tutorial Cara Mencetak Dokumen Microsoft Office Excel 2010 Berdasarkan Pengaturan Set Print Area, khususnya Microsoft Excel 2010. Tidak perlu berlama-lama, langsung saja simak langkah-langkah berikut ini :
Pernahkan Anda mengalami masalah pada saat ingin mencetak dokumen Microsoft Excel? Jangan khawatir, pada kesempatan kali ini saya akan membagikan tutorial Cara Mencetak Dokumen Microsoft Office Excel 2010 Berdasarkan Pengaturan Set Print Area, khususnya Microsoft Excel 2010. Tidak perlu berlama-lama, langsung saja simak langkah-langkah berikut ini :
1. Buka file Microsoft Excel
2. Blok bagian pada dokumen yang akan dicetak, kemudian pilih tab menu Page Layout - Print Area - Set Print Area.
Langkah ini bertujuan untuk membatasi bagian pada dokumen yang akan dicetak (hanya area yang akan dicetak saja).
3. Pratinjau terlebih dahulu tampilan dokumen sebelum diprint dengan mengklik tab menu File - Print
Dari tampilan seperti pada gambar di atas, ternyata tampilan dokumennya masih kacau dan terdapat area yang terpotong.
4. Perbaiki tampilan dokumen yang akan dicetak dengan memilih tab menu View - Page Break Preview.
Setelah memilih pengaturan Page Break Preview, akan muncul garis-garis berwarna biru (garis putus2 dan garis solid) yang akan membatasi halaman satu dengan yang lain.
Tarik garis warna biru yang putus-putus ke sebelah kanan dan ke bawah hingga menyatu dengan garis yang berwarna biru solid.
5. Pratinjau ulang tampilan dokumen dengan memilih tab menu File - Print.
Jika tampilan yang muncul masih kurang maksimal seperti pada gambar di atas, kita dapat melakukan pengaturan melalui menu Page Setup, lalu atur persentase dokumen (pada bagian Adjust to) seperti yang tampak pada gambar berikut ini.
Jangan lupa atur juga batas margin dengan mengklik tab Margins pada jendela page Setup
Jika sudah selesai melakukan pengaturan Page Setup, klik OK.
6. Cetak dokumen dengan menekan tombol Print jika tampilan dokumen sudah sesuai dengan yang diharapkan.
Catatan :
Jika kita sudah mengatur prosentase Adjust to namun dokumen justru kembali terpotong, itu artinya angka prosentase terlalu besar. Untuk memperbaikinya, kita bisa mengecilkannya secara manual melalui Page Setup, atau dengan mengatur batas garis biru yang ada pada Page Break Preview.
Demikian tutorial Cara Mencetak Dokumen Microsoft Office Excel 2010 Berdasarkan Pengaturan Set Print Area, semoga bisa dimanfaatkan.
Baca juga artikel sebelumnya Cara Mencetak Slide Power Point 2010 Ke Dalam Bentuk Handout

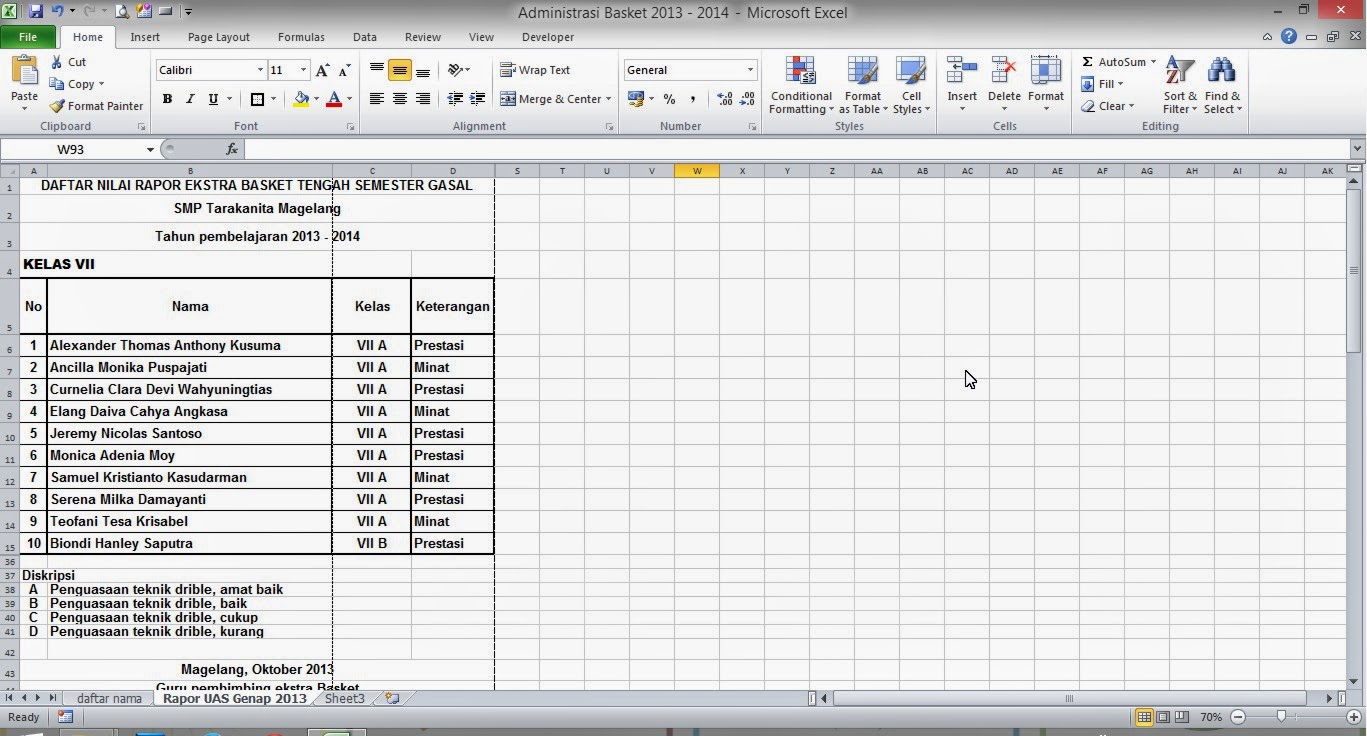
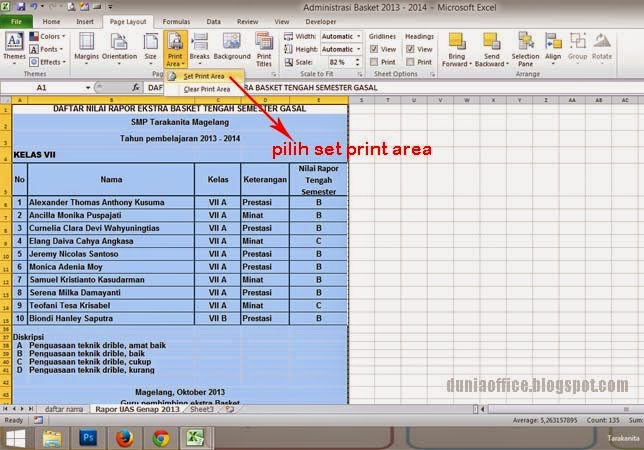
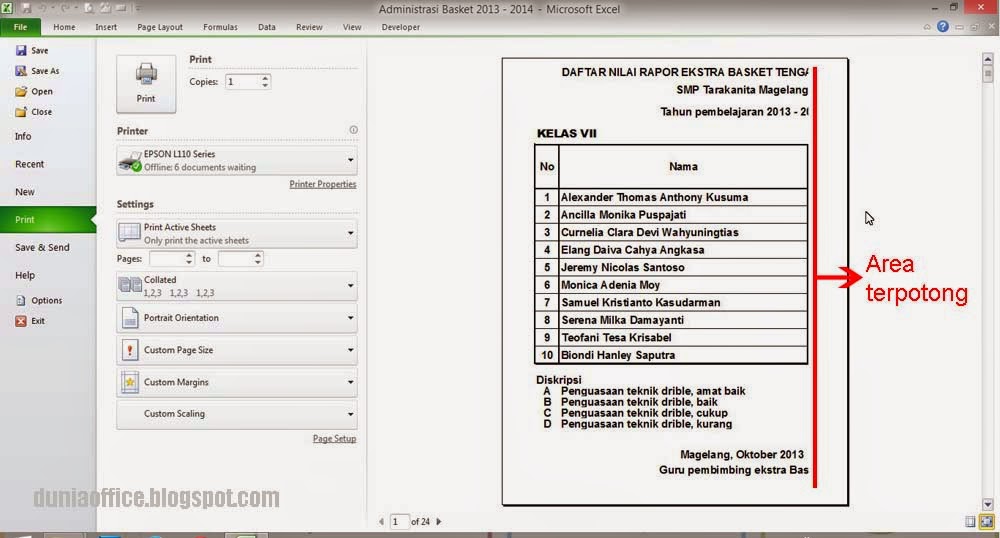
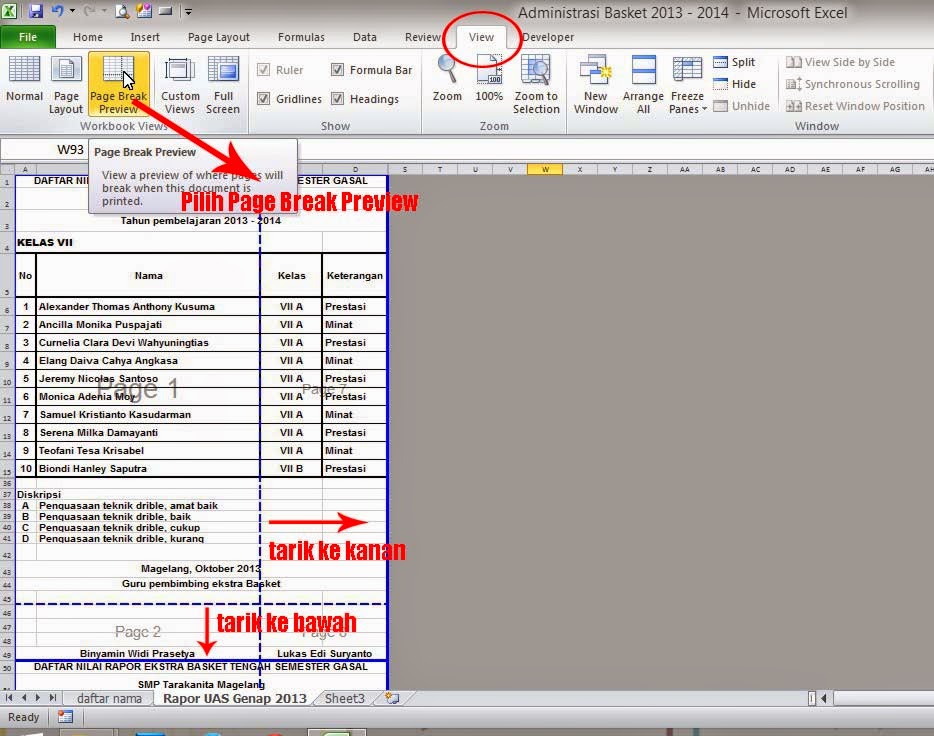
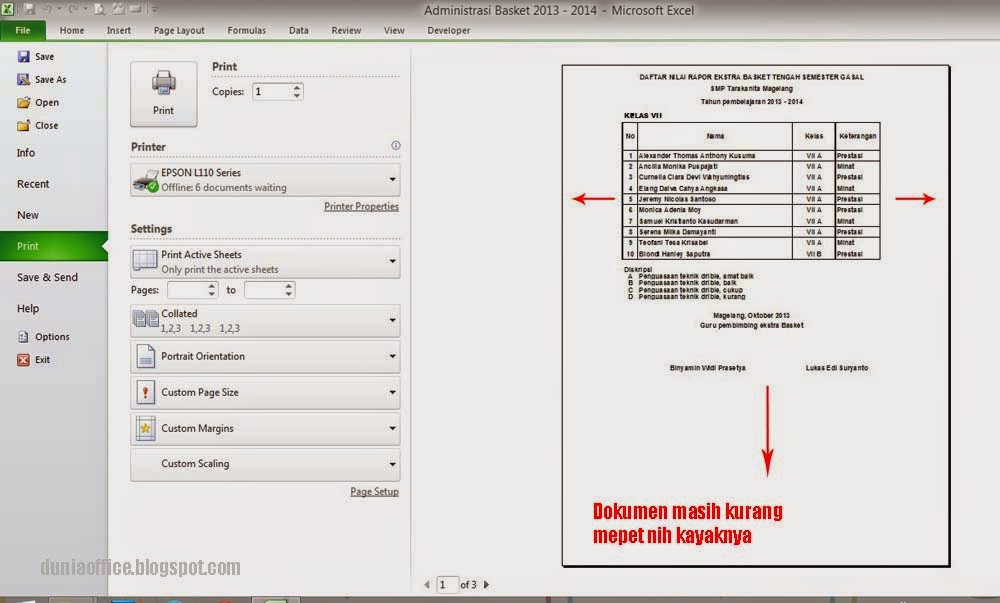
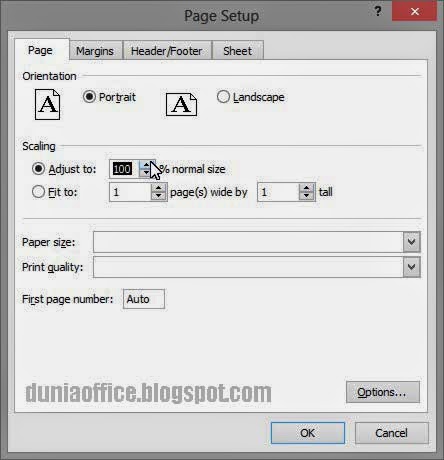
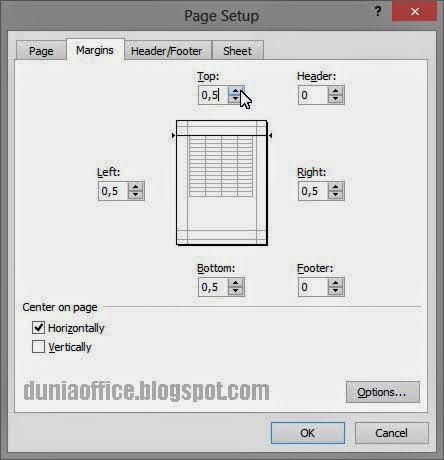
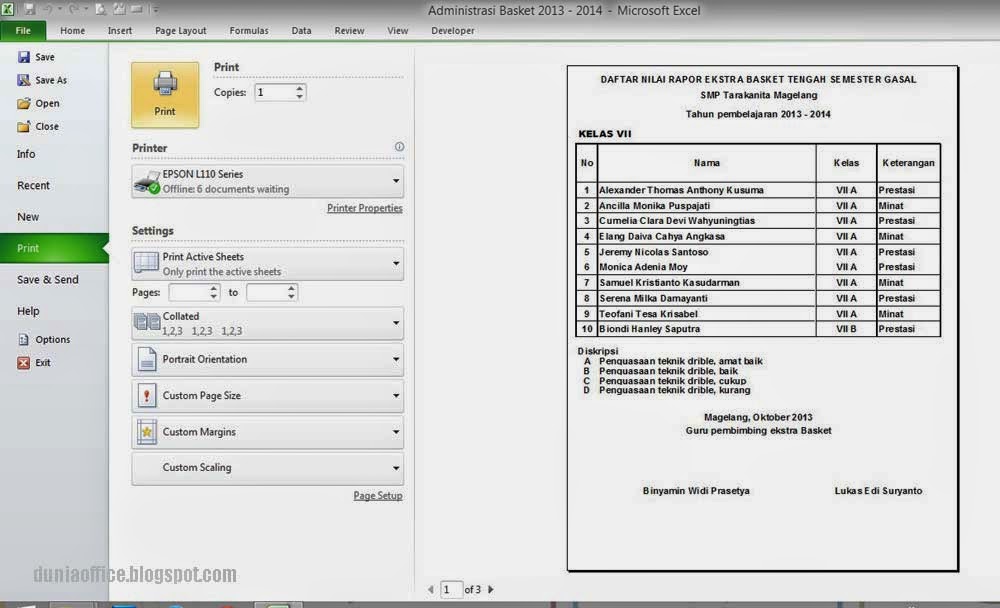
Terimakasi atas artikelnya, sangat membantu saya yang lagi kebingungan mencari cara ini.
ReplyDeletesekali lagi thanks!
senang bisa membantu :)
Deletebagus bgt artikelnya..
ReplyDeletesangat membantu..
thx
Terimakasih atas kunjungannya
DeleteThis comment has been removed by a blog administrator.
ReplyDeleteJika ingin mencetak sebagai rangkap yg ada tulisan"copy" gimana ya??
ReplyDeleteTerimakasih...
maaf saya kurang paham yang dimaksud
Delete