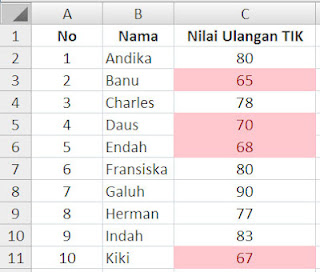 Menggunakan Conditional Formating pada Excel 2007 - Conditional formating merupakan salah satu fitur pada Microsoft Office Excel 2007 yang dapat digunakan untuk mengubah format cell sesuai dengan aturan yang kita tentukan. Sebagai contoh, jika kita memiliki daftar nilai ulangan TIK, kemudian kita ingin agar nilai-nilai yang ada di bawah KKM (Kriteria Ketuntasan Minimal) dicetak dengan warna lain (misalnya warna merah), maka kita dapat menggunakan Conditional Formating untuk membuatnya. Jadi, setiap kali kita menginputkan sebuah nilai dan nilai tersebut di bawah KKM, maka akan secara otomatis berwarna merah.
Menggunakan Conditional Formating pada Excel 2007 - Conditional formating merupakan salah satu fitur pada Microsoft Office Excel 2007 yang dapat digunakan untuk mengubah format cell sesuai dengan aturan yang kita tentukan. Sebagai contoh, jika kita memiliki daftar nilai ulangan TIK, kemudian kita ingin agar nilai-nilai yang ada di bawah KKM (Kriteria Ketuntasan Minimal) dicetak dengan warna lain (misalnya warna merah), maka kita dapat menggunakan Conditional Formating untuk membuatnya. Jadi, setiap kali kita menginputkan sebuah nilai dan nilai tersebut di bawah KKM, maka akan secara otomatis berwarna merah.
Berikut ini adalah langkah-langkah untuk mengatur Conditional Formating :
Pertama, kita blok terlebih dahulu RANGE yang akan diberi aturan dengan Conditional Formating. Pada contoh gambar di bawah ini, yang saya blok hanya RANGE yang berisi data Nilai Ulangan TIK.
Kedua, kita klik tombol perintah Conditional Formating yang ada pada tab Home, lalu kita pilih salah satu pengaturannya. Dalam Conditional formating, ada banyak pengaturan yang dapat kita gunakan, namun karena pada contoh kali ini kita akan memberi warna merah pada nilai yang ada di bawah KKM, maka kita pilih Highlight Cells Rules, lalu kita pilih Less Than, yang artinya kita akan memberlakukan aturan pada data yang nilainya lebih kecil dari nilai yang akan kita tentukan.
Ketiga, setelah muncul kotak dialog Less Than, kita tentukan angka atau nilai KKM yang kita tentukan. Sebagai contoh, saya menentukan nilai KKM TIK adalah 75, maka kita ketikkan angka 75 seperti pada gambar di bawah. Kita juga dapat menentukan jenis warna yang nantinya akan digunakan untuk menandai nilai di bawah KKM dengan memilih pada menu di sebelah kanan tulisan "with".
Setelah selesai memberikan pengaturan kita klik OK, dan secara otomatis nilai di bawah 75 akan diberi warna merah seperti pada gambar di bawah ini.
Pengaturan Conditional Formating ini akan terus berlaku pada RANGE yang kita tentukan tadi. Jadi, jika nilai Herman kita ubah menjadi 74, maka secara otomatis akan berwarna merah.
Demikian cara Menggunakan Conditional Formating pada Excel 2007, semoga dapat bermanfaat (terutama untuk Bapak / Ibu Guru).
Baca juga artikel sebelumnya Membuat file presentasi berjalan sendiri secara berulang-ulang




No comments:
Post a Comment